One Report, Many Folders
It’s a common problem, you have a folder structure in place that allows users to see only the content applicable to their region, division, department, etc. But there are some reports that should be visible across all regions (or divisions, departments, etc.). This post shows how to allow your users to see both their specific reports and shared reports, for a streamlined experience.
I’m Using:
Categories
By now, you may well be thinking why categories aren’t the obvious answer. Good point. Categories are built to do exactly this. They work like tags, or labels in something like GMail, or the libraries that Windows has used to abstract folders for the last few versions. That is, one report can be assigned to many categories. However they can be fiddly when it comes to permissions, and confusing for casual users who may not understand the concept of a report residing in a folder and several categories.
Having said that, please do investigate if they’ll work for you, and at the very least, let you users know about personal categories so that they can manage their reports in a way that suits them.
The Scenario
I have four countries sharing a BusinessObjects installation, Australia, USA, UK and India. Each region have their own reports, but I also have a world sales report that all countries must be able to see. My folder structure looks like this:
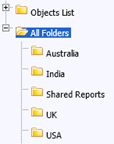
The Short Version
Here’s what I’m going to do:
The Long Version
I have my country-specific user groups in a hierarchy so that I can easily define permissions for all of these users at once.
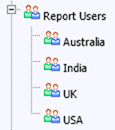
Bonus Tip 1: The easiest way to create a group hierarchy is to select the parent group in the group hierarchy tree, then click Create New Group, the group will automatically be added as a child. The same applies when adding a user, select the group first to save having to add the user to the group afterwards.
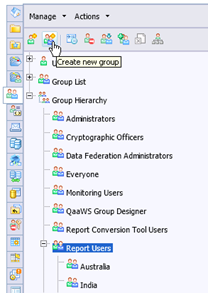
And I’m not ashamed to say that I only worked this out when taking the screenshot! Must have been at the back of the manual.
Security Setup
The Top-Level Security concept is a bit tricky. If you’re having trouble, there’s plenty of articles out there on the interwebs, make sure it applies to your version. I’ll cover the process quickly here.
Bonus Tip 2: The new launch pad home page is great, but I want to make the appropriate folder the default location for my users. To do this for all users in a group, click on the group in the CMC and select BI launch pad Preferences

Then set the desired folder as the default location.
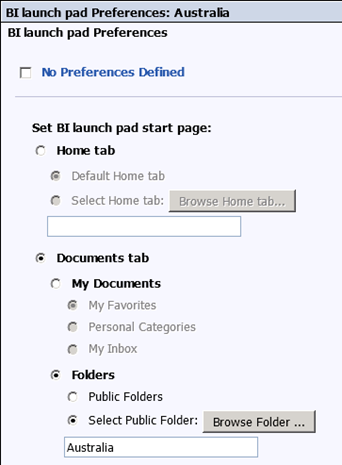
That’s it! You now have a seamless layout for your users to access both their own reports and shared reports. It’s also low maintenance since it’s the parent group that has the permissions set on the shared reports folder. Any new users or groups require no more setup than they normally would.
- See more at: http://blog.davidg.com.au/2012/07/one-report-many-folders.html#sthash.wnunmNx6.dpufI’m Using:
- The CMC in BusinessObjects Enterprise 4.0 SP4
- You have several folders, several users or groups, and some reports that should be group-specific and others that can be seen by multiple groups.
- You’re familiar with the concepts of users, user groups, folders and reports.
Categories
By now, you may well be thinking why categories aren’t the obvious answer. Good point. Categories are built to do exactly this. They work like tags, or labels in something like GMail, or the libraries that Windows has used to abstract folders for the last few versions. That is, one report can be assigned to many categories. However they can be fiddly when it comes to permissions, and confusing for casual users who may not understand the concept of a report residing in a folder and several categories.
Having said that, please do investigate if they’ll work for you, and at the very least, let you users know about personal categories so that they can manage their reports in a way that suits them.
The Scenario
I have four countries sharing a BusinessObjects installation, Australia, USA, UK and India. Each region have their own reports, but I also have a world sales report that all countries must be able to see. My folder structure looks like this:
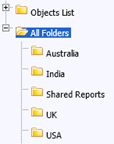
The Short Version
Here’s what I’m going to do:
- Create a user group for each folder. Each user group will have access to its folder.
- Put a shortcut to the shared report in each country folder.
- Block view access to the Shared Reports folder, but not let that inherit down to the reports in the folder. So technically the users are allowed to see the shared reports, but have no way to navigate to them, they will only see the report (shortcut) in their country folder.
The Long Version
I have my country-specific user groups in a hierarchy so that I can easily define permissions for all of these users at once.
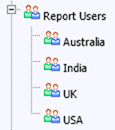
Bonus Tip 1: The easiest way to create a group hierarchy is to select the parent group in the group hierarchy tree, then click Create New Group, the group will automatically be added as a child. The same applies when adding a user, select the group first to save having to add the user to the group afterwards.
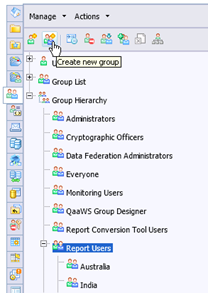
And I’m not ashamed to say that I only worked this out when taking the screenshot! Must have been at the back of the manual.
Security Setup
The Top-Level Security concept is a bit tricky. If you’re having trouble, there’s plenty of articles out there on the interwebs, make sure it applies to your version. I’ll cover the process quickly here.
- In the CMC, go to Folders and click Manage > Top-Level Security > All Folders then click OK to the message that appears.
- Add the Report Users parent group, but don’t assign an access level.
- Go to the Advanced tab, then click Add/Remove Rights. Give them the View Objects right, but un-tick the last column. This means the permissions won’t apply to the objects below.
- Click OK, the advanced tab should look like this:
Note that the Apply To icon is just a single page. - Click OK and Close.
- Next I’ll give the Australia group access to the Australia folder (choose whichever access level you normally would), and the same for the other three countries. If I log in a user in the Australia group, I see just that folder. Perfect.
- Now I’ll give the Shared Reports group View rights on the Shared Reports folder. So the Access Levels tab will look like this:
- But before I save, I want to revoke the granular View Objects right. So I go to the the Advanced tab, click Add/Remove Rights and specifically deny that right. It’s very important that when you do this you un-tick the box on the right.
With these settings you’re saying: “The user isn’t allowed to see this folder, but I’m not saying anything about whether they can see objects within the folder.” This would be logically pointless, except for the fact that we’re going to be creating a shortcut to an object within this folder next. - Still in the CMC, go to the folders area and navigate to your shared report.
- Right click the report and click Organize > Create Shortcut In
- Hold down the control key and click each of the folders that you want to create a shortcut in, then click the > arrow to move them to the right.
- Click Create Shortcut. (You can create shortcuts in launch pad too, but CMC lets you do it in bulk).
- Now check that in each of your folders, you can see the shortcut.
- You may want to go and rename each of the shortcuts to just the report name (i.e. remove the “Shortcut to” prefix). This way the report will appear in the correct position alphabetically.
- Log in as a user that’s a member of one of the groups and check that they can see their reports, and the shortcut to the shared report.
Bonus Tip 2: The new launch pad home page is great, but I want to make the appropriate folder the default location for my users. To do this for all users in a group, click on the group in the CMC and select BI launch pad Preferences

Then set the desired folder as the default location.
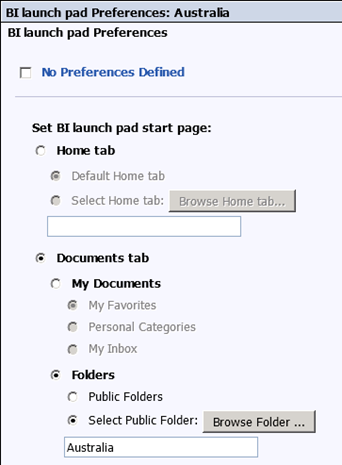
That’s it! You now have a seamless layout for your users to access both their own reports and shared reports. It’s also low maintenance since it’s the parent group that has the permissions set on the shared reports folder. Any new users or groups require no more setup than they normally would.
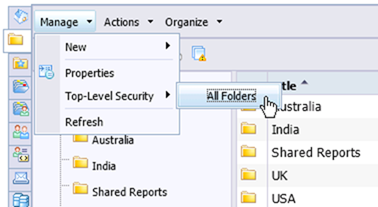
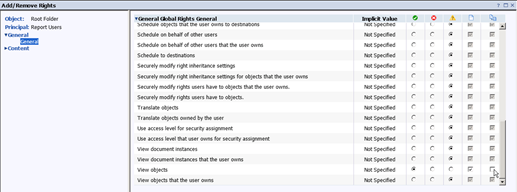
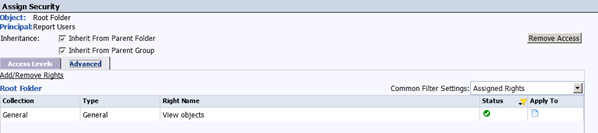
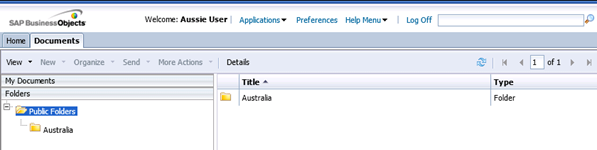
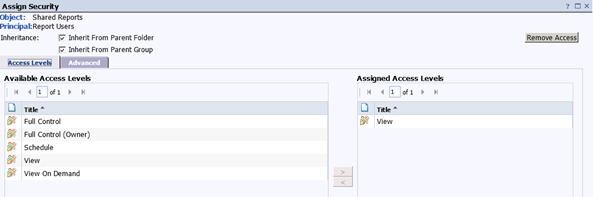
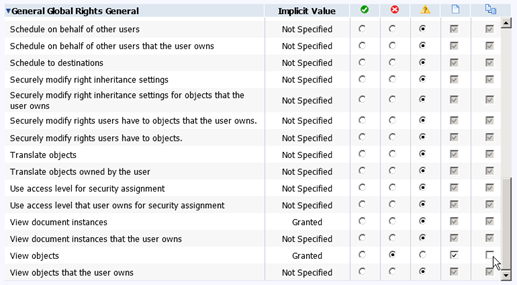
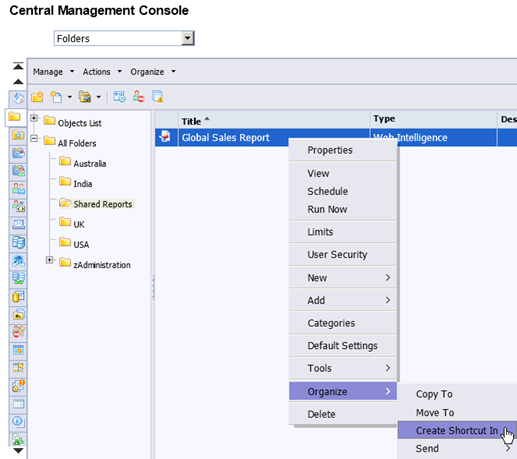
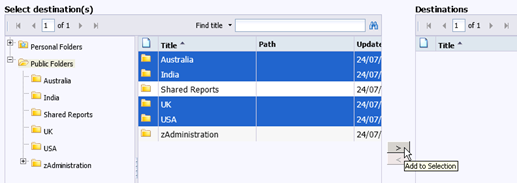
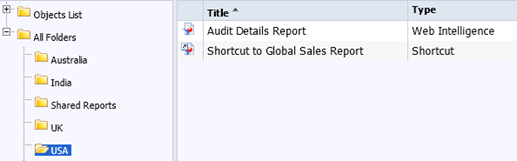
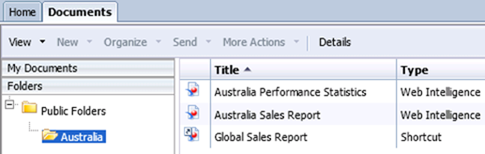
No comments:
Post a Comment