Navigating Notes
SAP notes and knowledgebase articles are a great source of information, but can be a little overwhelming if you don’t know your way around the interface.
I should say at the outset that this is probably perfectly obvious to many of you. However I (embarrassingly) only recently discovered how easy finding the right note could be, and would like to share.
Note that to follow the below steps, you will need an SAP support portal login.
What are Notes?
A bit of everything. Some of them highlight bugs with no solution, some are bugs with work-arounds. Some are tips and tricks and some simply explain an error.
Where do I start?
As with many things on the SAP site, there’s a quick-link, http://service.sap.com/notes that takes you straight to the notes search page, which looks something like this:
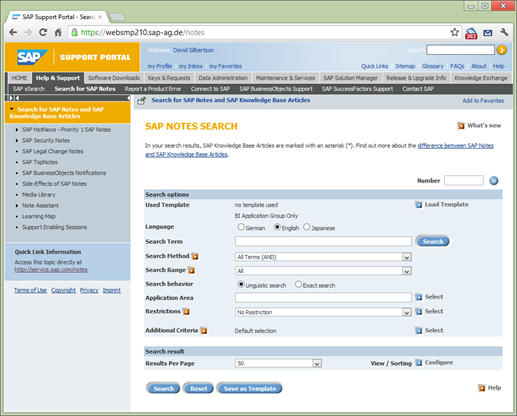
If you search for something here, you’re probably going to get a whole lot of notes that don’t apply. For example, I was having trouble with an #UNAVAILABLE error the other day, so searched for that term and got a lot of results that meant nothing to me.
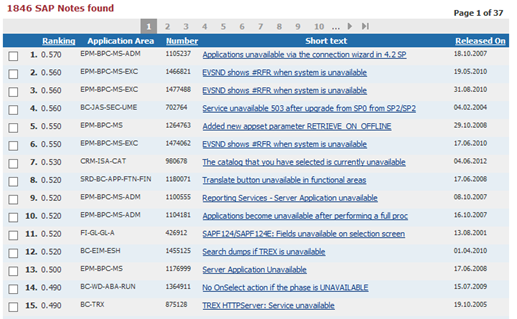
So I practiced what I preach and read the help…
The first thing you’ll want to do is add a filter for application area. Clicking Select next to the application area field allows you to navigate a tree of all the SAP applications.
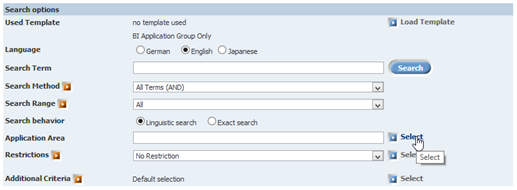
If you’re reading this blog, you’re probably after the BI tree, and perhaps something quite specific like the BI-RA-WBI node for all things Webi.
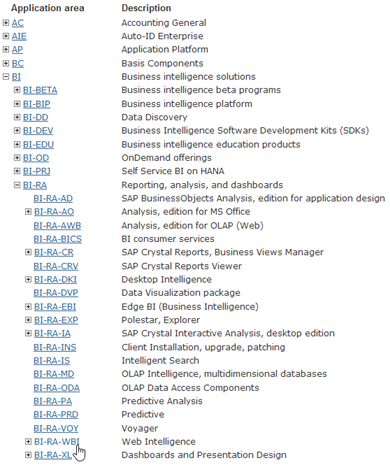
So I selected BI-RA-WBI and searched again.
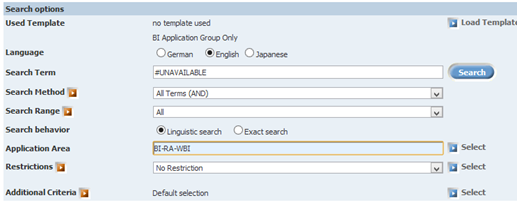
…and just like that, the first result is the answer to my question:
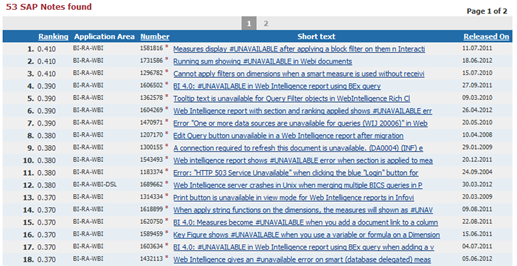
Happy days. But of course I won’t always know in which branch of the tree the answer will be. So typically I’ll want to search the whole BI tree. Wildcards are accepted, so it’s as easy as filtering the application area to BI*.
But I don’t want to have to do that every time I search for a note. If only those people over at SAP would let me save that as some sort of template…
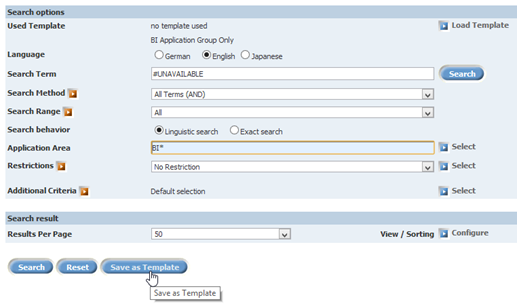
So I click Save as Template, give it a name, and set it as the default.
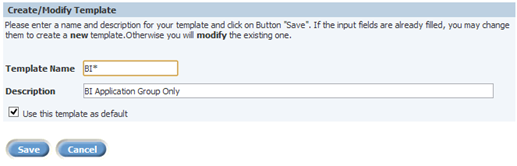
Now every time I head on over to http://service.sap.com/notes, it’s ready to go.
- See more at: http://blog.davidg.com.au/2012/07/navigating-notes.html#sthash.l0fqC19e.dpufI should say at the outset that this is probably perfectly obvious to many of you. However I (embarrassingly) only recently discovered how easy finding the right note could be, and would like to share.
Note that to follow the below steps, you will need an SAP support portal login.
What are Notes?
A bit of everything. Some of them highlight bugs with no solution, some are bugs with work-arounds. Some are tips and tricks and some simply explain an error.
Where do I start?
As with many things on the SAP site, there’s a quick-link, http://service.sap.com/notes that takes you straight to the notes search page, which looks something like this:
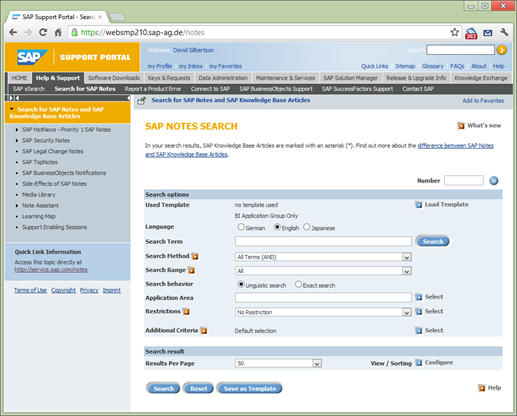
If you search for something here, you’re probably going to get a whole lot of notes that don’t apply. For example, I was having trouble with an #UNAVAILABLE error the other day, so searched for that term and got a lot of results that meant nothing to me.
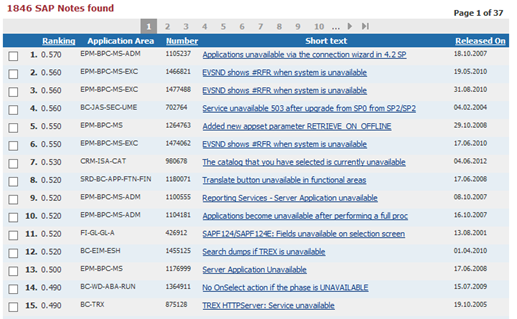
So I practiced what I preach and read the help…
The first thing you’ll want to do is add a filter for application area. Clicking Select next to the application area field allows you to navigate a tree of all the SAP applications.
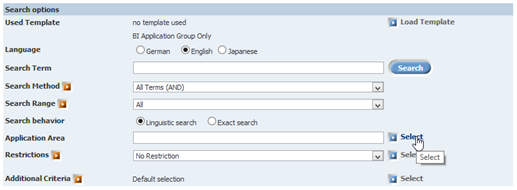
If you’re reading this blog, you’re probably after the BI tree, and perhaps something quite specific like the BI-RA-WBI node for all things Webi.
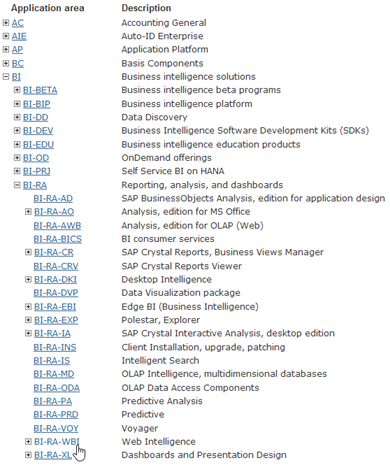
So I selected BI-RA-WBI and searched again.
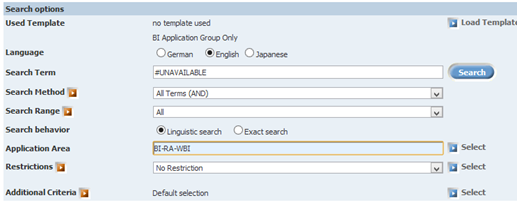
…and just like that, the first result is the answer to my question:
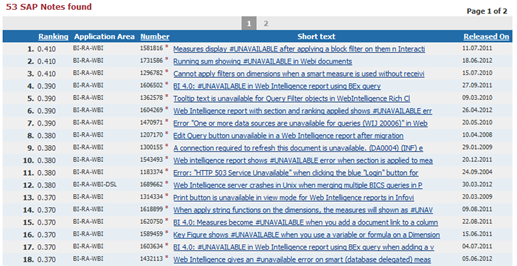
Happy days. But of course I won’t always know in which branch of the tree the answer will be. So typically I’ll want to search the whole BI tree. Wildcards are accepted, so it’s as easy as filtering the application area to BI*.
But I don’t want to have to do that every time I search for a note. If only those people over at SAP would let me save that as some sort of template…
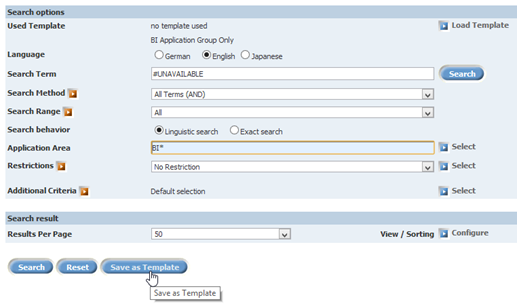
So I click Save as Template, give it a name, and set it as the default.
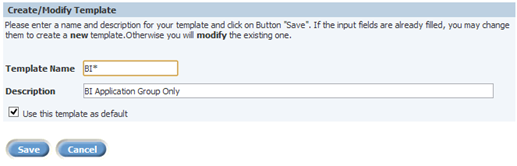
Now every time I head on over to http://service.sap.com/notes, it’s ready to go.
No comments:
Post a Comment