BI4.0 Information Design Tool
In SAP BusinessObjects 4.0, one of the major changes is the new "Information Design Tool". A replacement for the old Universe Design tool (which is still installed with the client tools).
When I first sat down to get acquainted, it felt like the process had become overly complex, to the point that I considered just sticking with the old tool. But I'm glad I didn't.
So what follows is the creation of a universe in the least number of steps possible. I suggest going through all of the steps without worrying too much about the various options. You will then have something up and running with which to explore all the new features.
I'm using:
I'm assuming:
That's it! Your universe will now be available in the various Business Objects reporting tools.
Posts specific to the Information Design Tool are few and far between at the moment [April 2011], but I'm sure the experts over at the Universe Designer forum will do their best to help if you get stuck on something in particular.
- See more at: http://blog.davidg.com.au/2011/04/bi40-information-design-tool.html#sthash.JUWF2DI8.dpufWhen I first sat down to get acquainted, it felt like the process had become overly complex, to the point that I considered just sticking with the old tool. But I'm glad I didn't.
So what follows is the creation of a universe in the least number of steps possible. I suggest going through all of the steps without worrying too much about the various options. You will then have something up and running with which to explore all the new features.
I'm using:
- BI4.0 SP01
- SQL Server 2008R2
- The Microsoft AdventureWorks2008R2 relational database with an ODBC data source set up.
I'm assuming:
- You've got BusinessObjects 4.0 server and client tools installed (SP00 or SP01)
- You've generally familiar with Business Objects, in particular the XI3.1 Universe Design tool.
- You have a database ready to be connected to.
Ready… Set…
- Open the Information Design Tool from the Windows start menu.
- Click the New icon in the toolbar, then Project. This project will hold all of the different parts that make up a universe.
- Type a name for the project and click Finish. I'd suggest using the same name as the database.
- Click Windows > Repository Resources.
- Click the green + icon and select Insert Session.
- Type in the connection information to connect to your CMS.
- Click OK.
- Expand the node for the session, right click on the Connections folder and select Insert Relational Connection.
- Type a name for the connection and click Next. I'd suggest using the same name as the database and the project.
- Select the appropriate driver from the list and click Next.
- Enter the parameters for the data source connection.
- If all is well, click Finish.
- In the Repository Resources pane, expand the Connections folder.
- Right click on the connection you just created and select Create Relational Connection Shortcut.
- Select the project that you created earlier and click OK. This creates a shortcut that your project will use to connect to the connection.
- Click Close to the popup message.
- If the projects pane isn't already open, click Window > Local Projects.
- You should see your project in the list. Expand it, and you should see the shortcut to the connection which you have created in the repository.
- Right click the project name and select New > Data Foundation. You can think of a 'data foundation' as similar to the right side of the screen in the old universe tool. That is, the definition of the structure of the database.
- Type a name for the data foundation in the Resource Name field. I'd suggest using the same name as the database, project and connection.
- Click Next.
- Select Multisource-Enabled.
- Click Next.
- You will be asked to select/connect to your repository. If the fields aren't greyed out, type in the required credentials and click Connect.
- Click Next.
- Select the connection shortcut that you would like to use and click Next.
- Leave the defaults on the next page and click Finish.
- Next you will create your schema, in pretty much the same way that you did in the old universe design tool. Drag tables onto the canvas and create the joins (if they aren't created automatically).
This is where a lot of the great new features are, but they're not the focus of this post, so we'll move along. - Back in the Local Projects pane, right click your project and select New > Business Layer. You can think of a 'business layer' as the left pane in the old universe design tool. I.e. the translation of the underlying data source, represented in folders (previously 'classes'), dimensions, attributes (previously 'details') and measures.
- Select Relational Data Source and click Next.
- Type a name for the business layer in the Resource Name field. I'd suggest using the same name as the database, project, connection and data foundation. This is the object that will eventually give it's name to the universe that is created in the repository.
- Click Next.
- Click the ellipsis next to the Data foundation field.
- Select the data foundation that you've created and click OK.
- Leave the Automatically create classes and objects for all connections tick-box selected and click Finish.
You should now have a business layer that looks something like this, with the objects down the left, the details for the selected item in the top right and the underlying data foundation in the bottom right. - Back in the Local Projects pane, right click on the business layer (the object ending in .blx) and select Publish > To a Repository…
- Click Check All, then the Check Integrity button.
- This is optional, but I wanted to point out that in SP01 [as at 2011-04-17] you will see lots of red crosses in the list down the left.
This does not mean that something is wrong, only that the item is not-applicable. If any problems are found, they will show in the section to the right. - Click Next.
- Click Finish.
- Click Close.
That's it! Your universe will now be available in the various Business Objects reporting tools.
Where to Now?
As always, the help from SAP is quite thorough, you can find the manual here.Posts specific to the Information Design Tool are few and far between at the moment [April 2011], but I'm sure the experts over at the Universe Designer forum will do their best to help if you get stuck on something in particular.

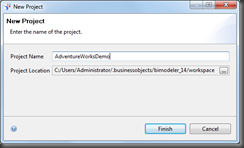

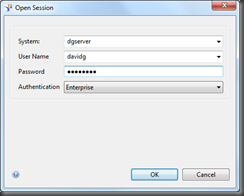
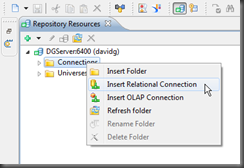

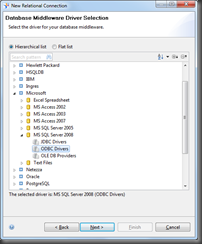
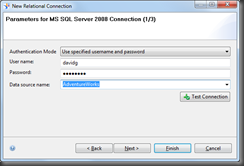
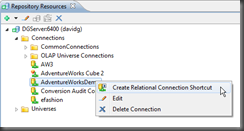

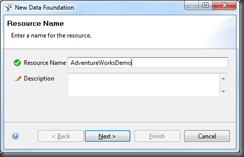
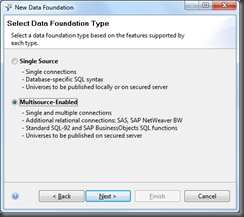
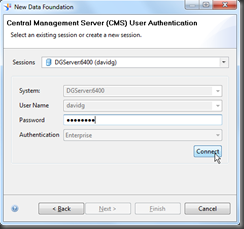
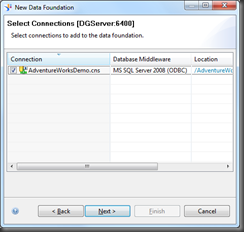
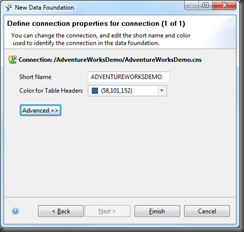
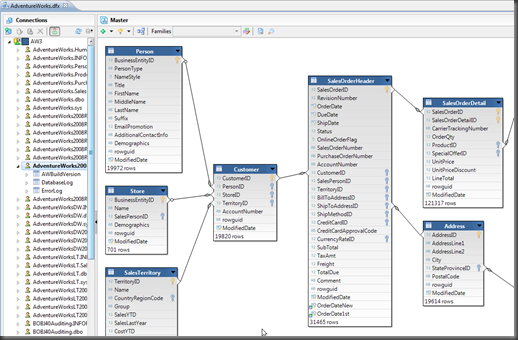
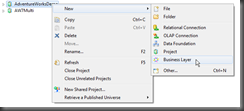
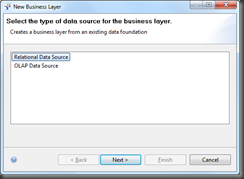

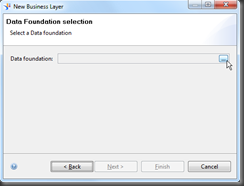
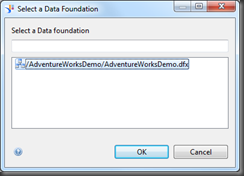
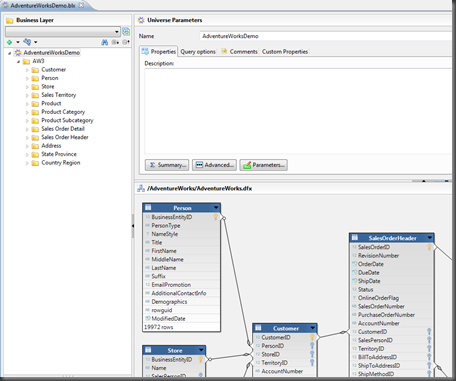
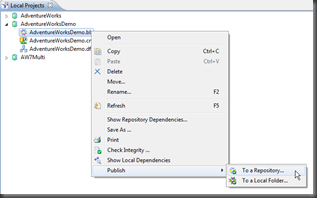
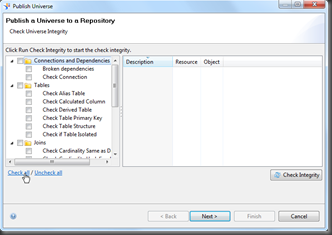
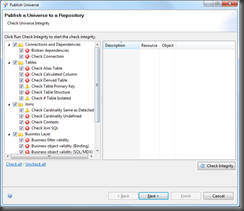
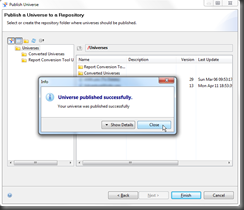
No comments:
Post a Comment